Add-Edit Input Tips
Room Level Assignments in Split Level Homes
To identify a room as being in the “Lower” Level of a listing, your listing must contain:
Architecture Style description of either “Raised Ranch”, “Split Level” or
an Architecture Level description of either “Bi-Level”, “Tri-Level”, or “Quad-Level”
If your listing does not include at least one of these style descriptions or one of the 3 Architecture Levels listed above, you will not be able to use the “Lower” choice.
In addition, if your Architecture Level is set to “Bi-Level” or “Tri-Level” you will NOT be able to enter any room as a “Basement”. In these cases, if the room is below grade, it must be designated as “Lower”.
System error messages will display in both of the above cases when attempting to save or upload your listing alerting you to these issues.
Efficiency Tips for Adding a Listing into Realcomp:
Do you know the most efficient way to add a listing into Realcomp?
Start with the online Profile Form, which should be a part of your Docs+ Transaction. Load all your listing data into the Profile Form so you can secure the proper signatures on it (either electronically or via paper). Then, upload the data (already in your form) to the Add-Edit module, where you will complete the listing. This way, you enter the data once and then upload it to Add-Edit where you finish it off.
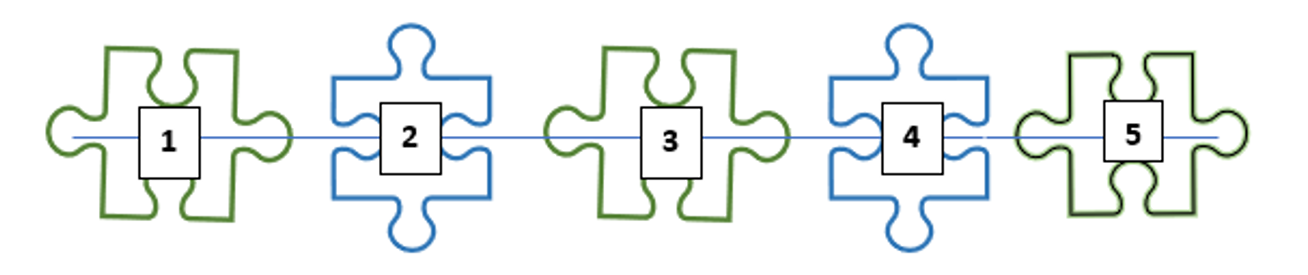
Here are the 5 steps:
Step 1 – Begin the process by opening the Add-Edit module in your browser window. Keep this browser window open. You are simply opening the Add-Edit module here and keeping it open.
Step 2 – Next, select Docs+ from the left side bar. Open your online Profile Form and load all your listing data.
Step 3 – When you are done entering all the data into the form, click the Create Add/Edit Listing option at the top right corner. This will upload that data to the Add-Edit module.
Step 4 – Upload your photos and documents to complete the listing in the Add-Edit module. If there are any red dots on the page along the left side, click those pages to address the fields that need attention.
Step 5 – Click the Dates and Status page to publish your listing in the Coming Soon or Active status.
These steps will offer a more seamless experience when you create a listing from the online form in Docs+.
If you have already started a listing via the Profile Form, but haven’t opened the Add-Edit module in another tab:
Click the Create Listing button within your Docs+ listing input form, you will be prompted to log into Remine.
If this happens, simply go to your Remine Pro browser tab and click Add-Edit on the left sidebar.
Next, click the Create Listing button on your Docs+ form again to proceed with publishing the listing to Add/Edit.
If you have any questions about these items, please let us know. You can reach us via email at support@realcomp.com. Thank you.