Q: How can I resend a welcome email to my client?
A: You can do this in three (3) easy steps:
1) Click on RCO3 MLS from the Dashboard and select My RCO and Auto Emails.
2) Click on the arrow next to the subject of the auto email .
3) Click on the “resend welcome” link on the far right hand side of the screen.
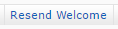
Q: How can I add the email address for more than one client to an auto email?
A: If you are setting up the contact for the first time, when saving an auto email or sending a one-time email to your client, you can add up to five (5) email addresses in the Email Address field of the Personal Information screen by separating each one with a comma.
For example: test@notarealaddress.com, test2@notarealaddress.com
If you have already created a contact and wish to add additional email addresses for that contact:
1) Click “My RCO” from the top of the RCO3 screen.
2) Select “Contacts” from the drop-down menu.
3) Find the contact that you wish to edit and click on their name - the section below will expand to provide more options.
4) Click the “Edit Contact” button.
This will open the Personal Information screen, which will allow you to add a second (or additional) email to the Email Address line (just be sure to separate each email with a comma).
5) Click "Save" at the bottom of the Personal Information screen, which will update any searches, auto emails, and CMAs that you have assigned to this client.
Q: How do I re-enable an auto email?
A: If your client has "unsubscribed" from the auto-emails you were providing and contacts you to subscribe again, here are the steps you can take to re-enable them:
First, have your client send a blank email to optin.realcomp@matrixemailer.com
No subject or message needs be included.
Next, while you are logged into RCO3:
1. Choose “My RCO”.
2. Next, choose "Auto Emails".
3. Select the name of the auto email for that particular client.
4. Select "Settings".
5. Under the "Settings" section, change the auto email option to "Enabled".
6. Click “Save”.
Your client should begin to receive auto emails from you/RCO3 again.
|