With automatic bill pay or “Autopay” you no longer need to remember and/or take time to login to pay your Realcomp invoice by the due date. To get started with Autopay, follow these simple steps, and begin scheduling automatic payments for your Realcomp invoices on your credit card.
1. From the Realcomp Login Dashboard, select the MMSI icon.
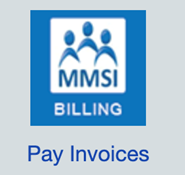
2. On the left side of this page, next to MY PROFILE, select "EDIT".
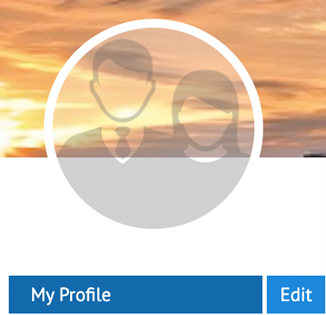
3. Select “PAYMENT ON FILE”.
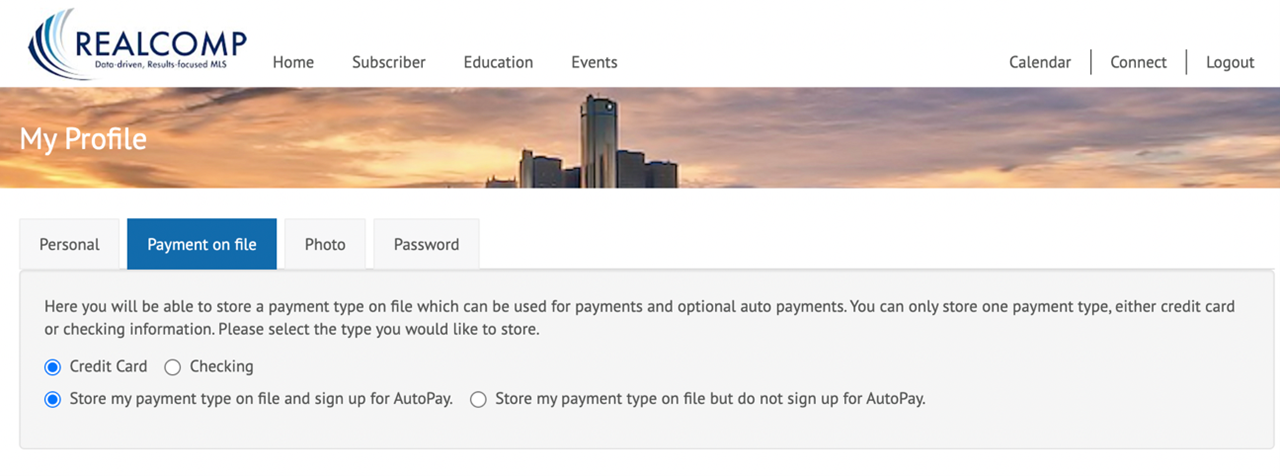
The Payment on file tab allows you to store credit card information and use that for future payments. You also have the option to allow this payment method to be used for AutoPay.
To store your payment information, select Credit card at the top of the page and fill in the requested information.
By default, this option will initiate Autopay for future payments.
If you would like to save your credit card information but do not wish to set it for Autopay, you can do so by choosing the “Store my payment type on file but do not sign up for Autopay” option.
4. Click the green “Submit Profile” button at the bottom of the page to save this information.
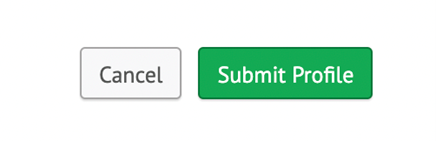
Setup your Realcomp account with Autopay today and never miss another MLS payment!
When Does Realcomp Invoice MLS Subscribers?

Autopay accounts are usually* processed by Realcomp on the 26th day of the month in which the payment is due unless this date falls on a weekend. If so, the next business day would apply.
Tip: If not using Autopay, add the Realcomp Invoice Dates to your bill pay calendar as a reminder and then make your payment using your preferred method (i.e., credit card, checking account, etc.) by the due date.