Using Authentisign for Electronic Signings
Authentisign is now available for electronic signings through Realcomp. You can send documents to your clients, other Realtors, or anyone that you need to have sign a document electronically. You can also set up transactions to group signings together, if you have multiple electronic signings for one transaction. Your access through Realcomp will be for only Authentisign and setting up transactions to group signings within Transaction Desk. Having the full Transaction that includes the forms and/or unlimited DocBox storage would require a paid upgrade.
1. To access Authentisign, click the Transaction Desk icon in the Partner Applications section of the dashboard.
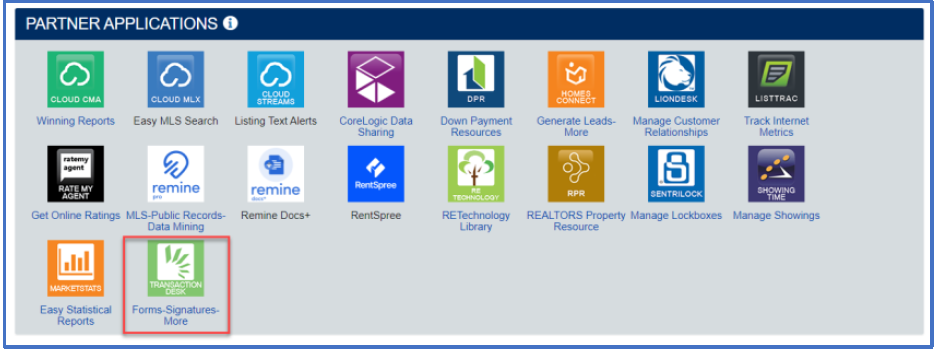
2. This takes you to the Transaction Desk dashboard. To begin a signing, click the pen icon in the menu of the left.
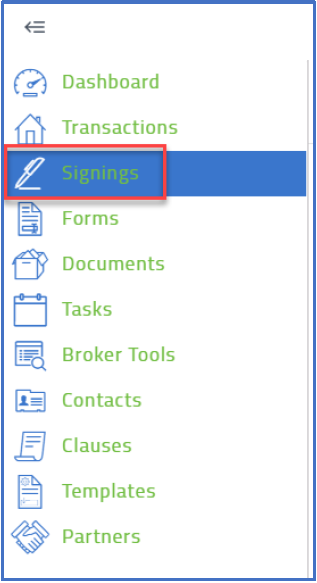
3. To begin a signing click the plus sign above “Add” icon in the upper right.
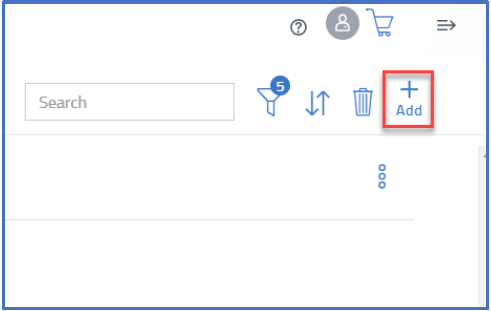
4. Give the signing a name and click Save.
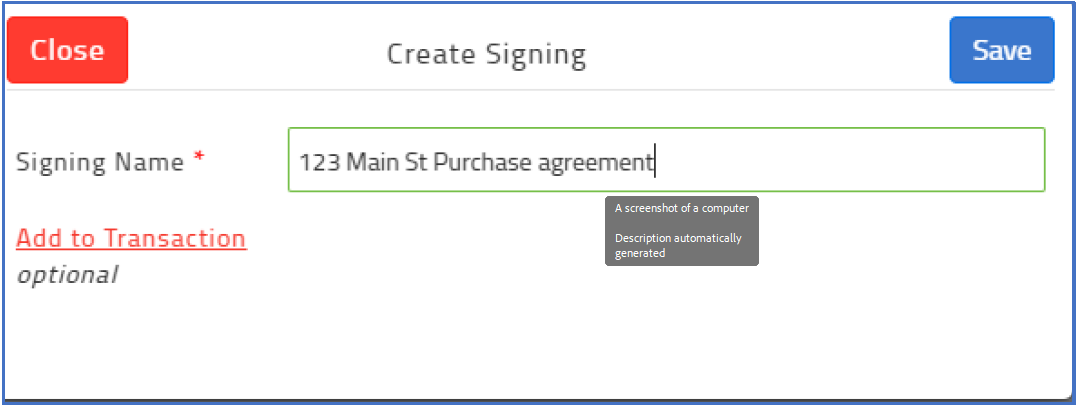
5. Click Add a Document or Form in the left-side box to upload your document.
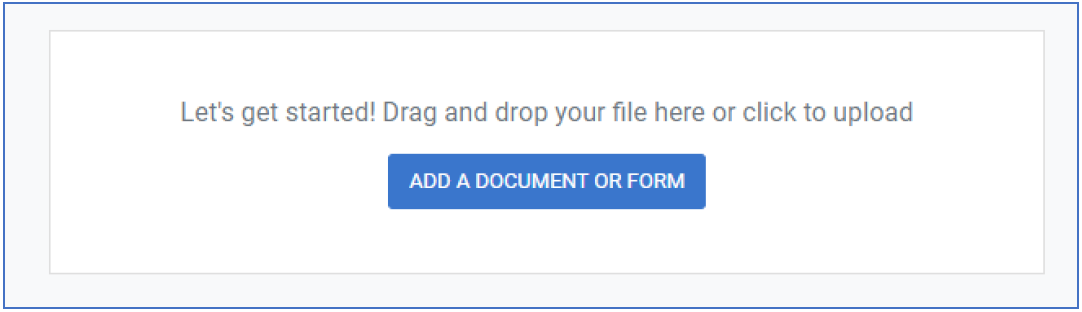
6. To add the document, you can drag and drop it into the box or upload it from one of the many locations that are available in Authentisign.
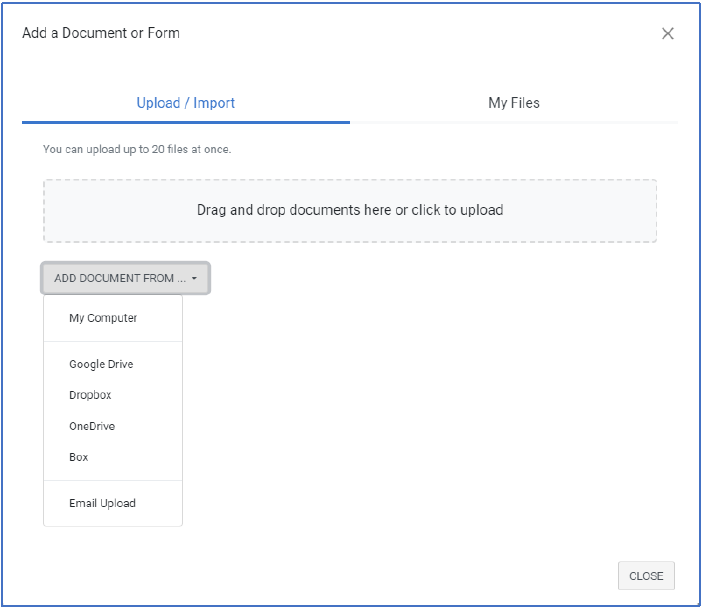
7. When the document has been uploaded, click on Signers on the right side to specify who should sign the document.
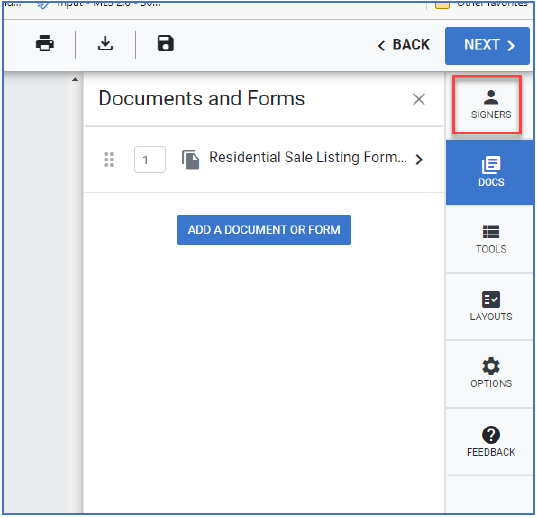
8. When adding Signers, you can add yourself if you need to sign the form or go straight to your client’s signature.
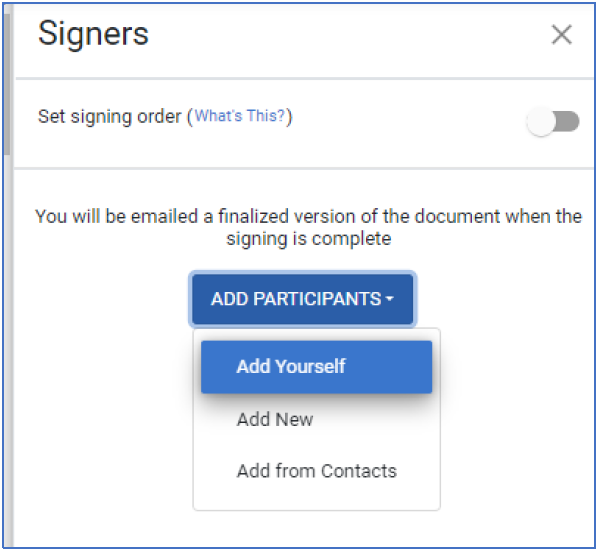
9. Add all signers to the signing. Click Save in the lower right corner when finished adding all signers.
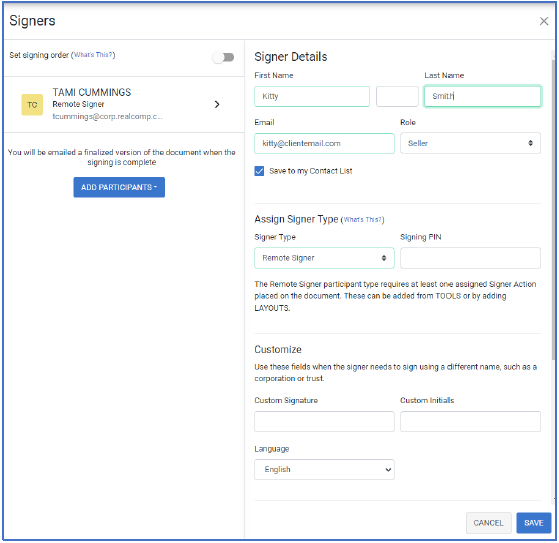
10. Next click Tools to begin adding the needed signatures and information.
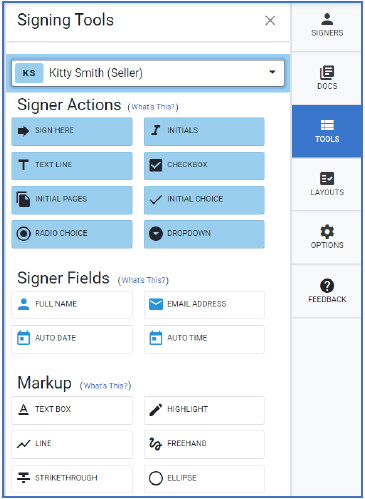
11. Click and drag each selection to the field where it is needed. Here the Signature option has been dragged to the agent signature field and the seller signature field.
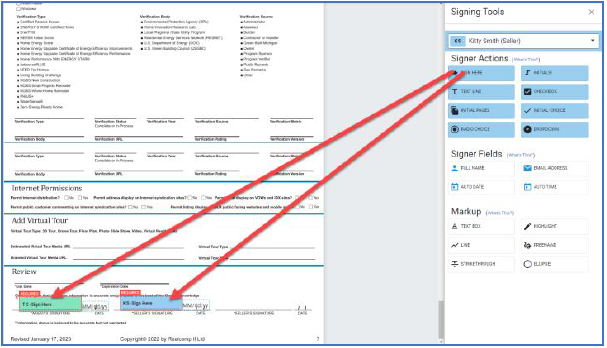
12. You can also add any other markups that you need, such as lining out words or highlighting a section.
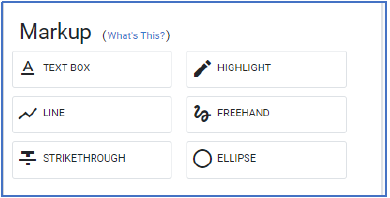
13. When finished click Next in the upper right corner. A pop-up message will appear allowing you to set an expiration on the signing and how often you want the signer to be reminded if they have not completed the signing. Click Send when finished.
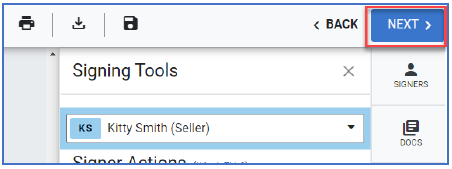
A pop-up message will appear allowing you to set an expiration on the signing and how often you want the signer to be reminded if they have not completed the signing. Click Send when finished.
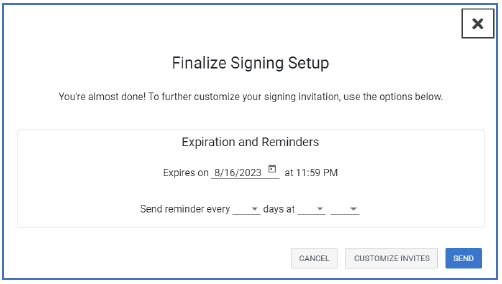
If you have additional questions, please contact Customer Care at (248) 553-3430.